 Merhaba,WordPress kurulumu oldukça basit ama yinede ilk defa WordPress tecrübesi edinecek arkadaşlarımız için MYSQL oluşturma, MYSQL kullanıcı yetkisi tanımlama, WordPress dosyalarının yüklenmesi ve aşama aşama WordPress kurulumunu anlatan döküman hazırlamaktayım. İlerleyen günlerde çıkacak olacak A’dan Z’ye WordPress ve SEO kitapçığının temeli olacak anlatım.
Merhaba,WordPress kurulumu oldukça basit ama yinede ilk defa WordPress tecrübesi edinecek arkadaşlarımız için MYSQL oluşturma, MYSQL kullanıcı yetkisi tanımlama, WordPress dosyalarının yüklenmesi ve aşama aşama WordPress kurulumunu anlatan döküman hazırlamaktayım. İlerleyen günlerde çıkacak olacak A’dan Z’ye WordPress ve SEO kitapçığının temeli olacak anlatım.Videolu WordPress Kurulumu Dersi
Resimli WordPress Kurulumu Dersi
1. WordPress-tr adresinden indirdiğimiz son sürüm WordPress Ftp’ye yükledikten sonra adres çubuğuna site adresimizi yazdığımızda karşımıza çıkan ekran aşağıda görmüş olduğunuz gibidir. Gelen bu ekrandaYapılandırma dosyası yarat diyerek ilerleriz..
2. Şimdi karşımıza gelen ekranda bir sonra gelecek olan sayfada yapmamız gereken ayarları anlatan anlatım var. Devam edebiliriz! tıklayarak devam ediyoruz.
3. WordPress kurulumunu gerçekleştirebilmeniz için MYSQL ve MYSQL kullanıcısı bilgilerini doğru bir şekilde girmeniz gerekmektedir. Biz kurulumu localhost üzerinden gerçekleştirdiğimiz için şifre alanı boş, sizin şifre alanınızda kendi bilgilerinize göre doldurmanız gerek. Kısaca neler yazmanız gerekli bahsedelim.
a ) Veritabanı adı : Bu alana WordPress kurmak için oluşturduğunuz MYSQL ismini yazmalısınız. Linux ve Cpanel kullanımlarında genellikle Hesap adı ve MYSQL adı şeklinde yani blogizma_portal gibi bir isim vermektedir.
b ) Kullanıcı adı : Bu alan MYSQL üzerinde yetki sahibi olarak atadığınız kullanıcı adı için doldurulmalıdır.
c) Parola : MYSQL yetkilisi olarak atadığınız kullanıcı adının şifresidir.
d ) Veritabanı Sunucusu : Bu alan genellikle localhost olarak kalır.
e ) Tablo Ön Eki : Bu alanda “wp_” yazmaktadır. Bir MYSQL üzerinde birden çok sistem ya da WordPress kullanıyorsanız bu ön eki değiştirebilirsiniz. Bazı arkadaşlar güvenlik için farklı ön ek vererek kurmanın daha sağlıklı olduğunu söylemişler. Siz isteğinize göre bir ön ek yazabilirsiniz.
Bu alanları doğru ve eksiksiz bir şekilde yazdıktan sonra Gönder butonuna tıklıyoruz..
4. Bu adımda eğer MYSQL bilgilerinizde bir sorun yoksa İşlem tamam! uyarısı alırsınız ve Şimdi kuruluma başlayabilirsiniz!
5. Gerekli bilgileri sorunsuz olarak girdik MYSQL’de tablolarımız oluşturuldu. Şimdi ise sitemizin title, admin kullanıcı adı, şifre ve eposta ayarlarını yapıyoruz. Resimde gördüğünüz gibi zaten işlemler standart ve bilindik işlemler. Burada dikkat etmeniz gereken şifrenizin güvenlik seviyesinin yüksek olmasıdır. Gerekli bilgileri doldurduktan sonra WordPress’i Kur diyoruz..
6. WordPress kurulumu tamamlandı! Gelen ekranda Giriş diyoruz..
7. Daha önce belirlemiş olduğumuz kullanıcı adı ve şifremizle Giriş yapıyoruz.
8. İşte sorunsuz bir kurulumdan sonra giriş işlemi yapıldı ve WordPress Admin panel karşımızda.
9. Burasıda kurulumdan sonra WordPress default tema ile blogumuzun görünüşü..
Kısaca ve basit olarak WordPress kurulumunu anlatmaya çalıştık. Sürç i lisan ettiysek affola.


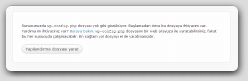
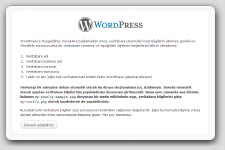
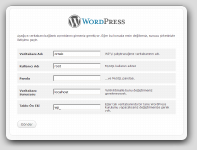
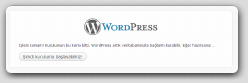
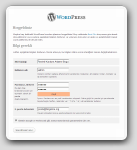
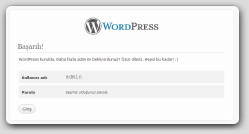
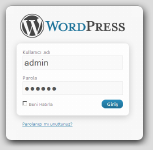

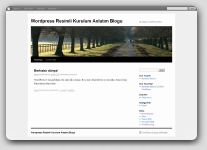
0 yorum:
Yorum Gönder